Title : How To Unlock A Locked Computer Without Password
link : How To Unlock A Locked Computer Without Password
How To Unlock A Locked Computer Without Password

This act of forgetting password is very common these days and that is the main reason why i have decided to publish this article on how to open a laptop/pc without password. Today, i am going to show you three easy steps to unlock your password on HP/Dell/Acer/Lenovo/ASUS/Sony/Toshiba.
These methods are very easy to use and very efficient also if you use them wisely so i will advice you make no mistakes to avoid your computer being locked FOREVER.
The first method is to unlock your laptop/PC with a windows installation media:
Step 1: In the first method, we are going to make use of a windows installation media, this method can only be used on windows 7/8/10 operating systems. Create a windows installation disc with a Media Creation Tool, this tool will help you unlock windows password without formatting the windows.Step 2: Download Windows Media Creation Tool from your friends laptop/PC
Download Winows Media Creation Tool for different window version below:
Windows 10: Downlaoad Tool Here or Download directly from Microsoft here 32-bit & 64-bit
Windows 8/8.1: Download directly from Microsoft here 32-bit & 64-bit
Windows 7: Download directly from Microsot here 32-bit & 64-bit
Step 3: After downloading the Media Creation Tool for your windows version, kindly run the application, select "Create Installation Media for another PC/laptop" when the windows set up screen displays, then follow the instructions that will successfully guide you to create an USB Installation Disk. (The disk can be burnt in a CD or in an external storage e.g Flash Drive only)
Step 4: After the USB Installation disk has been created, now you can insert it into your locked PC/Laptop and then restart it. When the first screen appears kindly press the boot menu button (HP-F9/ESC, DELL - F12/ESC, ACER - F12, LENOVO - F12, SAMSUNG - F12, TOSHIBA - ESC and finally SONY - F12) press your boot menu key on your keyboard select Boot From USB Drive i.e for HP users, kindly hit F9 or Esc button.
Step 5: After booting from the USB Drive, if your booting was successful you will find out in this paragraph. You will see your windows set up screen right in front of you, press "Shift + F10" on your PC/Laptops keyboard to open a command prompt dialog.
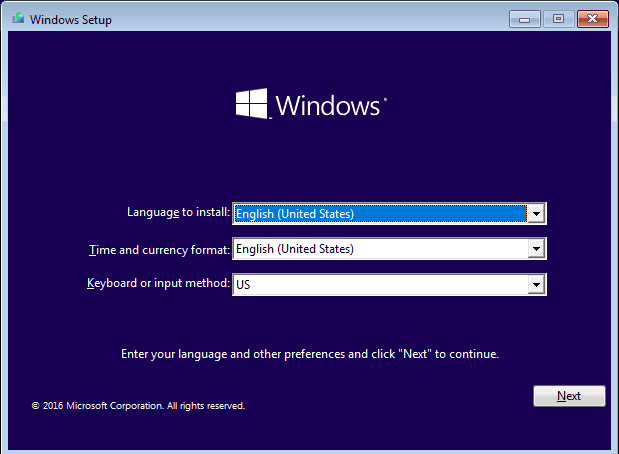
Step 6: On the Command Prompt dialog, use "CD" command to access your system32 folder.
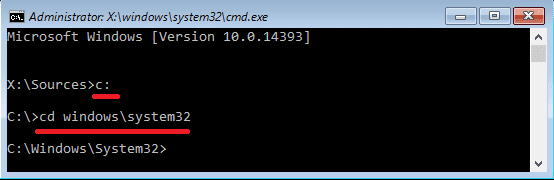

Step 8: After rebooting your laptop you will be asked to type your password but don't get all worked up, kindly locate and select the "ease of access" button at the lower left hand corner of your login page. A command prompt dialog box will automatically appear, now you can now reset your username and password with the command: Net User <username> <new password> and hit the big enter button to run your program.
Note: Replace the <username> with your username and <new password> with the desired password you wish to use now.
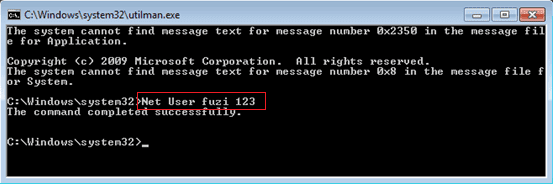
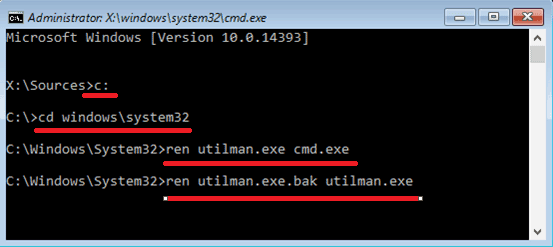
Now you have successfully reset your computer password with my 9 easy and efficient steps.
The Second Method is to Unlock a locked laptop with S-Power Windows Password Tool.
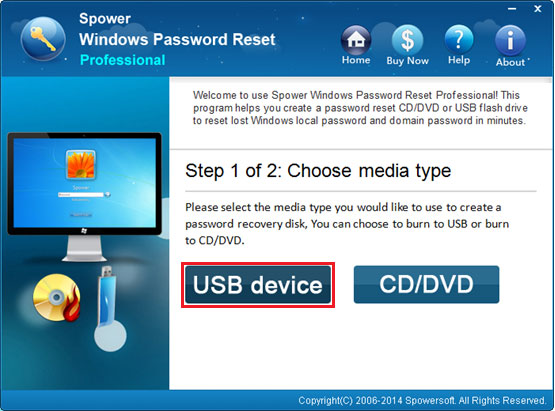
Step 1: Download S-power Windows Password Tool on a working computer or PC. You can download the Tool directly with this link. Download Here (size: 190MB)
Step 2: Insert an external storage media into the working computer, i will prefer a Flash Drive for this task. Now, Run the S-Power Password Tool on your computer and select the big USB device button as shown in the diagram.
Step 3: Select the Flash Drive or other external storage media you intend to use and then Begin Burning. If you are being asked to format the Flash Drive kindly do so to avoid interruption.
Step 4: After the burning process, kindly insert the Flash drive into the Locked Computer and then reboot the PC the same way i had earlier explained in the First method, "when the first screen appears (welcome display) kindly press the boot menu button (HP - F9/ESC, DELL - F12/ESC, ACER - F12, LENOVO - F12, SAMSUNG - F12, TOSHIBA - ESC and finally SONY - F12) press your boot menu key on your keyboard then select BOOT FROM USB DRIVE"
Step 5: After your computer boots from the USB Drive and S-Power Windows Password Tool completely runs, you will see a screen that displays RESET PASSWORD
Step 6: Kindly select the option "RESET PASSWORD" and follow the instructions below to reset your password.
- Kindly choose your Windows Operating System from a list e.g win xp, 7, vista, 8, 8.1, 10
- Choose the specific users account that you wish to unlock/change the password
- Click the big RESET button to unlock the selected account and change it to blank
- Kindly click on the reboot button that you will find on the screen, eject your flash drive and restart your computer/PC.
After attempting any of my methods in this post, you will now find out that you can now login to your laptop or PC without any password demand.
I will appreciate it If you can drop your suggestion, complain or contribution in the comment box.
So Articles How To Unlock A Locked Computer Without Password
These are the articles How To Unlock A Locked Computer Without Password this time, hopefully can benefit you all. well, see you in other article post.
You are now reading the How To Unlock A Locked Computer Without Password article with the link address https://landlordgadgets.blogspot.com/2017/10/how-to-unlock-locked-computer-without.html
0 Response to "How To Unlock A Locked Computer Without Password"
Post a Comment